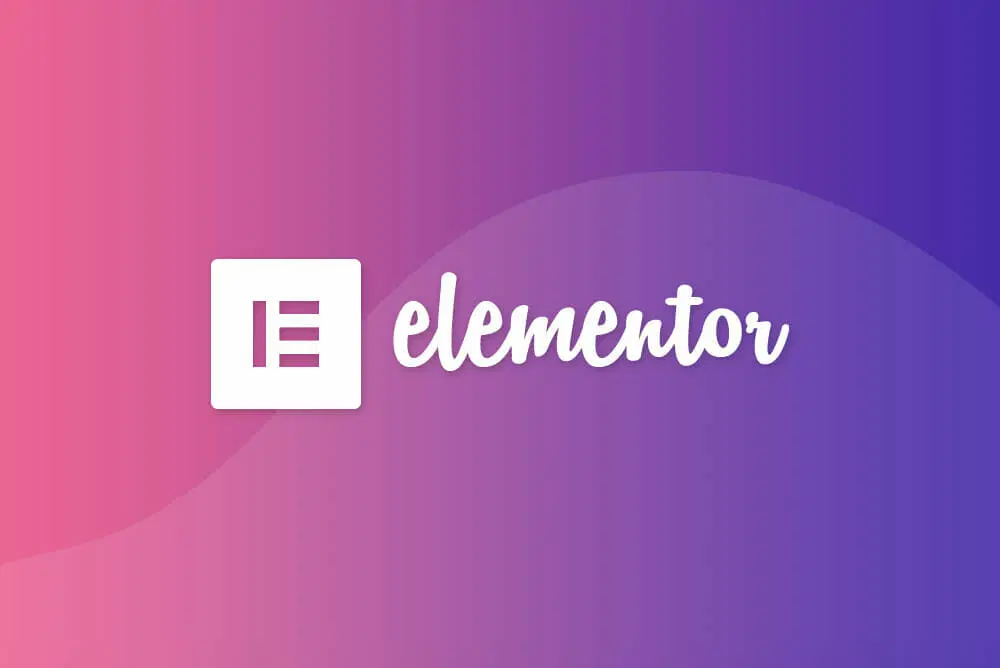När det kommer till att skapa och redigera innehåll i WordPress, är ett av de mest populära verktygen Elementor. Det här är en “drag-and-drop” sidobyggare som låter dig att lätt ändra din webbsidas design och det finns även ett kraftigt verktyg kallat “Theme Builder” i Pro-versionen av Elementor. I denna artikel kommer vi att erbjuda en nybörjar-guide om hur man redigerar text och bilder i WordPress med verktyget Elementor och hur man på bästa sätt använder det så kallade “Theme Builder”.
Redigera Bilder i Elementor
- Först och främst öppna den sida eller det inlägget du vill lägga till eller ändra en bild på.
- Klicka på “Redigera med Elementor” knappen för att få åtkomst till Elementor redigeraren.
- Välj den bild-widget från widget-panelen och dra det till din sida.
- Klicka på bild-widgeten för att öppna dess inställningspanel. Här kan du ladda upp eller välja en redan existerande bild från ditt mediabiblotek.
- Du kan även redigera bildens storlek, orientering och andra inställningar för att match dina behov.
Redigera text i Elementor
- För att redigera text i Elementor, klicka på text-widgeten och börja skriva eller redigera redan existerade texter.
- Använd inställningspanelen för att ändra font, storlek, färg och andra formateringsalternativ.
- Du kan även använda Elementors text templates för att snabbt lägga till stylad text in på din sida.
Använding av “Theme Builder” i Elementor Pro
Elementor Pro inkluderar “Theme Builder” som tillåter dig att skapa redigeringsbara headers, footers och andra templates som kan användas över hela din webbplats.- För att öppna “Theme Builder”, klicka på “Theme Builder” alternativet under “Utseende”.
- Härifrån kan du skapa “custom” headers, footers och andra templates genom användandet av Elementor redigeraren.
- Du kan även applicera dessa templates till specifika sidor, inlägg eller arkiv genom att använda visningsförhållnings-inställningarna.